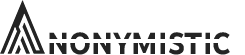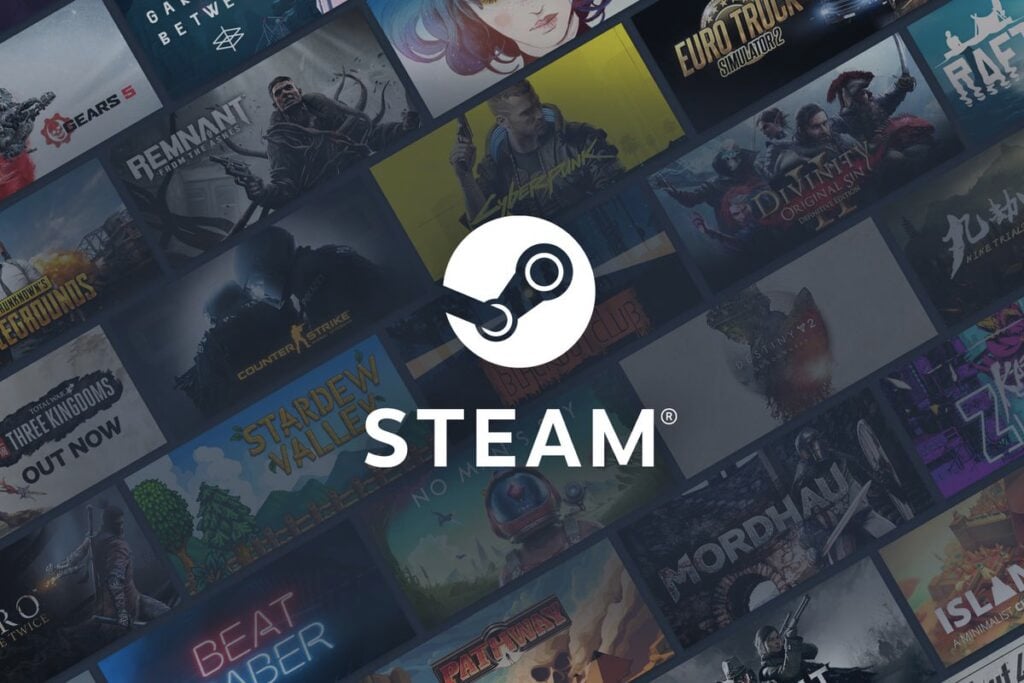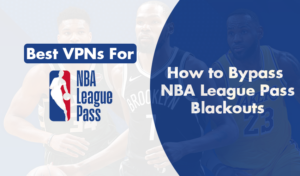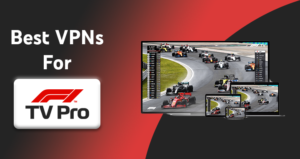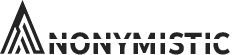The latest Steam Client Beta update has introduced a plethora of new features and enhancements that aim to improve overall user experience. The update brings several improvements, such as the ability to pin notes and videos, enhanced library management, and better accessibility options. This comprehensive guide will cover all the new features and enhancements, ensuring you are up-to-date on the latest Steam Client Beta updates.
Pinning Notes and Videos
The most significant addition in the recent Steam Client Beta update is the ability to pin notes and videos to games. This feature allows users to attach important information, such as game guides and tutorials, directly to the game in their library. This section will cover the following topics:
How to Pin Notes to Games
To pin notes to games on Steam using the latest Steam Client Beta update, follow these steps:
- Launch the Steam client and make sure you have opted into the Steam Beta Update. To do this, click on “Steam” in the top left corner, then go to “Settings” > “Account” > “Beta Participation” and choose “Steam Beta Update” from the drop-down menu. Click “OK” and restart the client if needed.
- Start the game you want to attach notes to.
- Press Shift+Tab to open the Steam overlay while in-game.
- In the overlay, click on the “Notes” app, which can be found in the new section along with friends chat, achievements progress, guides, discussions, and a browser.
- Write your desired notes related to the game in the Notes app. The notes are saved per game and can be synced across devices.
- To pin the notes window, click on the pin icon located at the top right corner of the Notes app. This will keep the notes visible while playing the game.
- You can adjust the opacity level of the pinned notes window for better visibility during gameplay.
These steps should help you pin notes to games on Steam using the latest Steam Client Beta update, making it easier to keep track of in-game reminders, puzzle clues, or anything else you want to remember.
How to Pin Videos to Games
To pin videos to games on Steam using the latest Steam Client Beta update, follow these steps:
- First, ensure that you are using the latest Steam Client Beta version. To do this, go to “Steam” in the top-left corner of the client, click on “Settings,” then “Account,” and under “Beta Participation,” select “Steam Beta Update” from the dropdown menu. Click “OK” and restart Steam to apply the update.
- Launch the desired game on your Steam library.
- Once the game is running, open the Steam overlay by pressing the default hotkey combination “Shift + Tab”.
- Click on the new “Pin” icon in the Steam overlay toolbar, which looks like a thumbtack.
- In the “Pin” menu, select “Web Browser” to open a browser window within the Steam overlay.
- Navigate to a video streaming website (e.g., YouTube, Netflix) and find the video you want to watch.
- Click on the “Pin” icon again in the top-right corner of the browser window to pin the video on top of your game.
- Adjust the video size and position according to your preference, and then start playing your game. The video will remain pinned on top of the game, allowing you to watch it while playing.
Note that this feature is available in the Steam Client Beta and may be subject to change or improvement in future updates.
How to Organize Pinned Notes and Videos on Steam?
To organize pinned notes and videos on Steam using the latest Steam Client Beta update, follow these steps:
- Open the Steam Client and make sure you are enrolled in the Steam Beta program. To do this, go to ‘Settings’ > ‘Account’ > ‘Beta Participation’ and select ‘Steam Beta Update’ from the drop-down menu.
- Launch the game you want to pin notes and videos to. Once the game is running, press ‘Shift + Tab’ to access the Steam In-Game Overlay.
- For pinned notes, click on the ‘Notes’ app in the toolbar. Create or edit your note, and then click on the ‘Pin’ icon in the top right corner of the note window to pin the note to your game.
- For pinned videos, open the ‘Steam Browser’ from the toolbar. Navigate to the video you want to pin, and click on the video to start playing it. Then, click on the ‘Pin’ icon in the top right corner of the video window to pin the video to your game.
- You can reposition the pinned notes and videos by clicking and dragging the top bar of the pinned window. To resize the window, click and drag the bottom right corner.
- To unpin a note or video, simply click on the ‘Pin’ icon again. To close a pinned note or video, click on the ‘X’ button in the top right corner of the window.
Remember that the new features are still in Beta, so there might be some bugs or limitations. However, the Steam community is providing feedback for improvements, and Valve is actively working on enhancing the overall experience.
What are the Benefits of Pinning Notes and Videos on Steam?
Pinning notes and videos on Steam offers several benefits that enhance the gaming experience and boost productivity:
- Improved multitasking: By pinning notes or videos, you can simultaneously access game guides, walkthroughs, or tips without having to minimize or switch between windows.
- Enhanced game immersion: Pinning videos allows you to watch relevant content, such as tutorials or gameplay videos, while playing the game, making it easier to follow along and stay engaged.
- Personalized gaming experience: The Notes app syncs via the cloud and automatically displays the correct file corresponding to each game, helping you keep track of personalized notes, strategies, or progress.
- Easy access to discussions and community resources: Pinning guides or discussions atop a game allows you to stay connected to the gaming community and access helpful resources without interrupting your gameplay.
- Increased productivity: Using the Pinning feature, you can efficiently manage your gaming sessions, making it easier to stay organized and focused on your in-game objectives.
Remember, these features are currently available in the Steam Beta and are subject to change as Valve continues to refine and improve the user experience.
Enhanced Library Management
With the new Steam Client Beta update, managing your game library has become easier and more efficient. This section will discuss the new features and improvements in library management:
Sorting Games by Playtime
To sort games by playtime on Steam, follow these steps:
- Open your Steam client and go to your Library.
- In the Library, find the search bar at the top and click on it.
- To the right of the search bar, there’s a drop-down menu labeled “Sort By.”
- Click on the “Sort By” menu and select “Playtime” from the list.
Now your games will be sorted by the amount of time you’ve spent playing them, with the most played games appearing at the top of the list.
New Filtering Options
The new filtering options on Steam aim to provide users with a more personalized and relevant experience when browsing games and reading reviews. These options allow users to see reviews written by all users, regardless of purchase type, by default.
However, users can still choose to only see reviews by Steam customers if they prefer. The system for sorting reviews written by a particular user has been changed to chronological order, making it easier to track changes in opinions over time.
Additionally, the color of the “Mixed” review score text has been updated to match icons used in search results, providing a more consistent visual experience. Steam is also working on long-term updates to the review system and plans to release a beta soon to improve the ranking of helpful reviews by considering additional factors.
Improved Game Categories
The Improved Game Categories on Steam were introduced as part of Valve’s effort to enhance the user experience when browsing and discovering new games. These changes include the introduction of dynamic filters for categories, allowing users to personalize their browsing experience by applying filters based on their preferences.
With these new categories, users can filter titles they want to see by category—such as early access games, software, videos, and unreleased games—or filter out specific tags they don’t want to see, like particular genres or themes. This helps users to easily find games that cater to their interests and avoid content they’re not interested in.
Moreover, users can adjust the content displayed in their Discovery Queue and New Release Queue, making it easier to find relevant games that match their preferences. Additionally, it is possible to remove games by platform and select the specific store categories users want to see, further refining their browsing experience on Steam. These improved categories aim to make the Steam Store more personalized and user-friendly, helping gamers find the titles they’ll enjoy playing.
Accessing Recently Played Games
To access your Recently Played Games on Steam, follow these steps:
- Open the Steam client on your computer.
- Click on your Steam profile icon or name in the top right corner of the screen.
- From the dropdown menu, click on “Profile.”
- Once your profile page loads, you will see a section called “Recent Activity” that showcases the games you’ve recently played.
Alternatively, you can also view recently played games using the Library tab:
- Open the Steam client on your computer.
- Click on the “Library” tab located at the top of the screen.
- In the left sidebar, under “Home,” you will find a section called “Recent” which lists the games you’ve recently played.
Better Accessibility Options
Accessibility has always been a priority for Steam, and the latest update brings enhanced accessibility options for its users. This section will cover the following topics:
Controller Configuration
The new Controller Configuration on Steam allows users to customize their game controller layouts and settings, providing a personalized and enhanced gaming experience. This feature supports a variety of external game controllers, including Xbox 360/One/Series X, PS4, and Switch Pro.
To access the Controller Configuration, follow these steps:
- Open the Steam desktop client.
- Click on “Steam” in the top left corner and select “Settings”.
- From the Settings menu, click on “Controller”.
- Next, click on “General Controller Settings” to open a Big Picture-styled window.
Within this window, you can customize your controller layout and download configurations made by other users. Additionally, enabling Steam controller support for any game is possible, even if the game doesn’t have built-in controller support. Remember to calibrate your controller correctly to ensure the best possible gaming experience.
Enabling and Disabling Accessibility Features
To enable or disable accessibility features on Steam, follow these steps:
- Open the Steam application and log in to your account.
- Click on “Steam” in the upper-left corner, then select “Settings” from the dropdown menu.
- In the Settings window, navigate to the “Interface” tab.
- Look for the “Enable accessibility features” checkbox. To enable accessibility features, check the box; to disable them, uncheck the box.
- Click “OK” to save your changes and close the Settings window.
Customizing Accessibility Options
To customize accessibility options on Steam, follow these steps:
- Launch Steam and log in to your account.
- Click on “Steam” in the top-left corner of the screen, then select “Settings” from the drop-down menu.
- In the Settings window, click on “Controller” from the list on the left side.
- Click on “General Controller Settings” to access the Steam Controller Configurator.
- Here, you can enable or disable various controller support options, such as Xbox Configuration Support or PlayStation Configuration Support.
- To further customize your controller settings, select a specific game from your library, right-click on it, and choose “Edit Steam Controller Configuration.”
- In the configuration window, you can rebind controls, adjust sensitivity, and customize other settings to create a more accessible gaming experience.
For users with physical disabilities, Steam Controller Configurator offers a wide range of customization options, such as Gyro Controls for better one-handed controls. These options can help tailor the gaming experience to your specific needs and preferences.
Other Notable Features and Enhancements
Apart from the major updates mentioned above, the Steam Client Beta update also brings several other features and enhancements aimed at improving the overall user experience. This section will discuss these features:
Improved Friends List
The Improved Friends List in the new Steam update brings several enhancements to the user experience on the platform. These enhancements include better organization and management of your friends, as well as improved communication features like voice and group chat.
The update also aims to make it easier for users to find and interact with friends who are currently playing the same game or similar games. Additionally, the minor engine update accompanying the Improved Friends List should help improve overall performance slightly, making the platform more efficient and user-friendly.
While some users may dislike the categorization of friends based on games, these updates are designed to streamline and enhance the social aspect of gaming on Steam.
Enhanced Chat Interface
The Enhanced Chat Interface in the new Steam update offers a modernized and feature-rich experience for users. It includes support for multimedia, allowing users to share images, gifs, and videos within the chat. The drag and drop functionality simplifies sharing files and other content with friends.
Furthermore, users can create group chats, save them with a custom title and avatar, making it easier to stay connected with multiple friends simultaneously.
The new chat interface also provides better organization with features like favorites, group chats, and rich presence, making it seamless for users to see which games are popular among their friends or join friends who are already in-game.
The voice chat has been improved in terms of quality and security, with voice traffic routed through Steam servers to protect users’ IP addresses and prevent network attacks. These features are accessible both in the Steam client and web browsers, enhancing the overall gaming experience on Steam.
Enhanced Steam Workshop
The Enhanced Steam Workshop in the new Steam update offers an improved experience for both gamers and creators. This update focuses on improving performance when using Steam Workshop APIs, making it easier for game developers to support a large number of items, mods, or maps in their games.
The update also introduces a Ready-To-Use workshop, which streamlines the process of adding content to games, whether it is simple or complex in nature.
Additionally, new tools and functionalities have been added to the Eden Editor, which can be accessed without creating any dependencies for players.
Overall, the Enhanced Steam Workshop aims to provide a more efficient and user-friendly experience for those who enjoy customizing their games with various content additions.
Conclusion
The latest Steam Client Beta update is a step forward in enhancing the overall user experience. With new features such as pinning notes and videos, enhanced library management, and better accessibility options, Steam continues to improve and provide a seamless gaming experience for its users. This comprehensive guide has covered all the major updates and enhancements, ensuring you are well-informed and ready to make the most of the latest Steam Client Beta update.
SEE ALSO: BEST VPN FOR GAMING