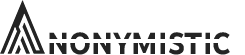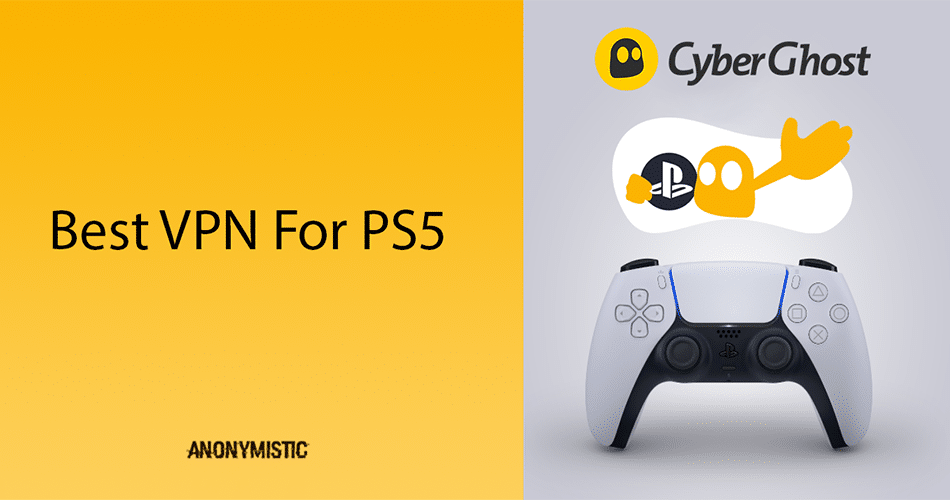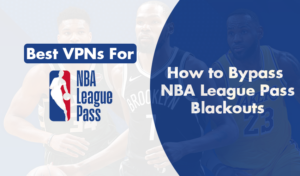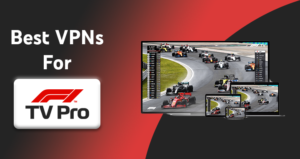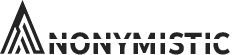Anyone interested in gaming and streaming content knows that a VPN solves most of issues they face online. From high ping, to lagging, to malware and viruses, a VPN has you covered.
Playstation and Xbox are strong media centers that allow you to stream content and to enjoy gaming. They are able to play most streaming services like Disney+, Crunchyroll, Hulu and others.
Unfortunately, neither Sony’s Playstation 5 nor Microsoft’s Xbox supports a native VPN connection. However, there are ways to bypass that.
Why do you need a VPN with PS5?
Using a VPN for streaming and gaming on PS5 has many merits, including:
- VPNs encrypt your ingoing and outgoing internet traffic, so that you are safe in the gaming network.
- VPNs protect you against DDoS attacks.
- Unlocking geo-restrictions is essential for gamers and content streamers; VPNs help with that.
- Using a VPN provides you with a low ping because you can connect to servers closer to the game’s servers. This lowers the ping time.
- ISPs who try to limit your bandwidth will not get through to you if you’re using a VPN service. This is because the VPN hides your IP address.
How to use CyberghostVPN on your PS5 console?
Playstation 5 does not allow VPN connections, therefore you have to set up the VPN on your router or on your PC. Then, you share this connection with your PS5. However, there are some pre-conditions like having a CyberGhostVPN account and a subscription. You can get those here.
CyberGhost on a VPN-compatible router
First off, you need to know how to use CyberGhost with your VPN-compatible router.
This router cannot actually be used as both a Wi-Fi network that your ISP provides and also a CyberGhost network. Therefore, you will end up with two connections. One of these connections will be the one your ISP provides.
This connection is not protected by CyberGhostVPN. The second connection is the one that CyberGhostVPN provides. It is anonymous and encrypted. So, you have to be careful about which device you connect to which router.
Follow the steps below to configure your DD-WRT router with the one of the CyberGhost protocols, OpenVPN:
- Make sure your router can connect to the internet. To do so, open your web browser and type in this IP address: 192.168.1.1. This is the most common default router address. If you have a different router address, you can find it using this method.
- Click on Setup then Basic Setup then Automatic Configuration. Give your router a local and fixed IP address by selecting Network Setup – Local IP address. Don’t stress about this as your default settings should be fine when you select Automatic Configuration.
- Click on Setup then IPV6. Select IPV6 and disable it. Save and Apply settings. This step is to prevent IP leaks.
- Log into your CyberGhost account with your bought subscription.
- Expand Account Options.
- Select Download Apps then Other.
- Click on Configure New Device.
Server configuration
Now to configure your server configuration, fill in the following:
Protocol: OpenVPN
Country: Whichever country you want to surf from. CyberGhost will automatically connect to your selected country.
Server Group: Choose the server group and the OpenVPN protocol (UDP or TCP).
UDP is the default setting but it sometimes results in broken downloads. TCP has a more stable connection but is a bit slower.
After saving your selected configuration, you can download the configuration file to your laptop, preferably where it is safe. The configuration file contains the following:
- ca.crt: This is the certificate of the certification authority.
- client.crt: This is the user certification file.
- client.key: This is your private key file.
- openvpn.ovpn: This is the OpenVPN configuration file.
Router management console
The final step is to add your downloaded configuration file to your router management console. To do so:
- Open your router interface by typing in the previous default IP address.
- Click on Services then VPN.
- Click on OpenVPN Client and check the enable option beside it.
- Type in the username and password obtained in the beginning of the process. (This is NOT your CyberGhost username or password).
- Fill in ‘Additional Configuration’ by extracting the info from your downloaded configuration file. This opens up on Wordpad.
- Copy the selected area from ‘resolv-entry infinite’ to ‘verb 4’. Then, paste it in the Additional Configuration section.
- Select all of the info in the downloaded ca.crt file and paste it in the CA Cert section.
- Copy the contents of the client.crt file and paste it in the Public Cert File section.
- Copy the contents of the client.key file and paste it in the Private Client Key.
- Click on Save and Apply settings.
- One last step is to click on the Administration tab then Commands.
In the command shield, paste the following:
iptables -I FORWARD -i br0 -o tun1 -j ACCEPT
iptables -I FORWARD -i tun1 -o br0 -j ACCEPT
iptables -I INPUT -i tun1 -j REJECT
iptables -t nat -A POSTROUTING -o tun1 -j MASQUERADE
Click on Save Firewall. You can now scroll down to Administration then Management then Reboot Router.
Verify Connection
Open your console’s system settings, select Network, remove or deactivate the default internet connection. Deactivate the automatic search for networks and set up your connection manually.
You can either use a LAN cable or a Wi-Fi connection. In case of an Ethernet connection, all settings are adjusted automatically. In case of a Wi-Fi connection, you need to enter the password for the wireless network of the VPN compatible network.
To verify that the VPN is working, navigate to Status then OpenVPN. Under State, you should find Connected Success.
How to use CyberGhostVPN with Sony Playstation 5 and MacOS Connection Sharing
First off, install and activate CyberGhostVPN on your Mac. Choose the server that you want. Make sure that this server is closer in proximity to your physical location.
Then, to connect your Playstation 5 console to your Mac you should use a cross-over Ethernet cable. This allows the ICS (Internet Connection Sharing) to enable the VPN connection that you created in Step One. This then allows this VPN connection to be used by your console.
The third step is to change the settings on the host computer, aka your Mac. The internet connection that CyberGhost encrypts is the one that your Playstation 5 will use.
To do so:
- Open System Preferences at the bottom of the home screen. Click Share and then Internet Sharing.
- Open the drop-down menu called ‘Share your connection from’ and select your existing internet connection. This is either Ethernet, Airport or Wireless. Please make sure to select the correct source.
- Open the drop-down menu called ‘For computer use’ and select the entry Ethernet (because you are connecting your PS5 with your Mac). The internet sharing icon will then turn green, which means it is successful.
Use shared connection on your PS5
Now for the CyberGhostVPN connection with your PS5, do the following:
- Start your CyberGhostVPN, choose a server and establish a VPN connection.
- Open the Playstation settings menu. Open Network Settings then Create Internet Connection. Deactivate the automatic search for a network and manually set up your internet connection.
- Activate either ‘Use LAN cable’or WLAN depending on the settings you used while setting up the connection between your Mac and CyberGhostVPN.
- Set the connection to Simple so that the Playstation can easily scan your Ethernet connection. In case of a Wi-Fi connection, enter the password of the Wi-Fi network of the Mac.
- Click on Do not use a proxy server, accept all settings, and select Test Connection.
How to use CyberGhostVPN with Sony PlayStation & Windows ICS
The first steps to connecting Cyberghost with Playstation through Windows are similar to the Mac steps we previously saw.
- First, activate CyberGhost VPN and choose your server.
- Then, connect your Windows PC to your Playstation console using an Ethernet cable. This allows the ICS function to use the encrypted VPN connection.
- Next, you have to change the settings on the host computer, aka your PC. Pick which encrypted internet connection your playstation console should use. Start CyberGhost VPN, choose your server, and start the VPN connection.
- After that, open the Start menu and select Control Panel. Then switch to Network and Sharing Center.
- Click on Change Adapter Settings, search for an Ethernet connection and click on Properties.
- Activate the tab called Sharing, and select the option called Allow other network users to connect through the computer’s network connection.
- Click OK and connect your console to your PC Windows.
- The final step after connecting your Playstation is to find the Network Settings and deactivate the automatic network search.
- Then, configure your internet network manually. Select Use LAN Cable or WiFi, depending on your CyberGhost connection. In case of an Ethernet Cable, the settings are adjusted automatically. With Wi-Fi, you have to enter the password for the wireless network.
This will then connect your Playstation console to your Windows PC.
Conclusion – CyberGhostVPN PS5
Using CyberGhostVPN with PS5 presents you with many benefits. Some of these benefits are safety, security and access to geo-restricted content. You can use CyberGhostVPN for streaming websites like Netflix, Hulu and Amazon Prime.
It will also help you access media content in other regions of the world. CyberGhostVPN for gaming also improves your ping, and encrypts your traffic. This means that you will not suffer lagging due to high ping, and that your connection will be safe.
Follow the aforementioned steps to configuring your router or computer to connect your PS5 to CyberGhostVPN.